- Outlook Search Repair Utility Mac Software
- Outlook Search Repair Utility Mac Mojave
- Outlook For Mac Search Repair Utility
- Outlook Search Repair Tool Mac Catalina
Nov 06, 2020 This Mac Outlook utility checks for duplicate installations and reindexes Outlook files. Download and open the Outlook Search Repair Utility. Remove any duplicate Outlook installations, if prompted. Restart your system at the prompt. Method 2: Repair OST File With In-Built Tool Scanost.exe. The Microsoft Outlook consists of an in-built tool i.e. Scanost.exe, try this utility, and repair the OST file easily. Follow the steps listed below: Step 1: Stop the MS Outlook application before starting the repair procedure.
Outlook stands a way ahead to provide a wide range of features that will help to manage data and time, which will improve the performance efficiency. Despite offering different kinds of productive features, Mac Outlook users might have probably come across with some instance with regards to the searching issue. At times, when a Mac Outlook user tries to fetch a specific email, a pop-up error message is appeared i.e., Mac Outlook 2019 search not working. This error message can be a nightmare for users who have thousands of emails and for them they need to go through with every single email.
However, the exact reason behind this error message is still unknown. This occurrence of error might be due to certain factors such as Outlook profile folder being stored at a wrong place, incomplete spotlight indexing or if the profile or any of its parent folders is been added to the Privacy tab in Spotlight and so on. Is your Outlook 2019 Mac search not working? Then, come let us explore some techniques that will help you seamlessly search the data from the Mac Outlook profile.
Top 8 Solutions to Fix Mac Outlook 2019 Search Not Working Error
Before proceeding with the manual solutions mentioned below, please ensure proper internet connection and backup all the data of Mac Outlook.
Approach #1: Check Whether the Outlook Profile is Stored at the Default Location
This technique will ensure that your Mac Outlook 2019 profile identity data is been stored at the exact default location and no any special characters are mentioned on its name.
Following is the default location of Outlook 2019 Mac Profile,
Approach #2: Try to Install all Updates from Microsoft
In this approach, open any of the applications offered by MS Office like Outlook, Word or Excel to troubleshoot “Mac Outlook 2019 search not working” error
From the top menu bar, click the Help menu and select the Check for Updates option
Approach #3: Re-Index the Hard Drive in Spotlight
- Firstly, open the System Preferences and click on Mac Spotlight
- From the Search Results tab, make sure to tick Mail Messages option and select the Privacy tab
- Also, ensure that the Outlook profile or any one of its parent folder is not added to the Privacy tab
- Now, to eliminate the current index, from the desktop drag and drop the hard drive icon into the Spotlight to fix Mac Outlook 2019 search not working error
- At last, highlight the hard drive, which you recently added and remove it using the minus button. This will allow the Spotlight to create a new index
- Now, wait for some time until the spotlight indexing the drive is completed
Once the indexing is done, restart the system and try to use the Outlook search to ensure it is working perfectly now
Approach #4: Execute Outlook 2019 Mac Search Troubleshooter
If the above workarounds did not help you to fix Outlook 2019 Mac search not working issue, then try to run Microsoft Outlook Search Troubleshooter. For that, first you need to close the Outlook 2019 application, which is working on Mac OS and run Outlook Search Repair Troubleshooter. This will allow to fix the issue after which you can find the desired result quickly.
Approach #5: Transfer Messages to New Outlook Folder
Outlook Search Repair Utility Mac Software
- Initially, launch Outlook application and create a new folder. For instance, Inbox-New1 in the Outlook profile
- Now, select and transfer all the messages to the newly created folder
- Once the messages are transferred, move back the emails to the original folder. This will enable Outlook to re-index the emails in order to show the search results
- After completing these steps, delete the temporary folder, which was created earlier
Approach #6: Re-Index the Search Database for Mac Outlook
We all are aware that Mac Outlook uses OS X Spotlight to search the data from the mailbox. If in case the Spotlight index itself is damaged, then a user might encounter an error message i.e., Mac Outlook 2019 search not working. Under such instance, a user must re-index the Mac Outlook 2019 search database. To implement the same, follow the step-by-step process mentioned below,
- To begin with, first you need to restart Mac and navigate to Finder>> Applications>> Utilities>> Terminal and type mdimport -L
- If you find more than one MS Outlook Spotlight Importer. Mdimporter, then remove the Outlook profile, which is not in use. Also, try to delete it from the trash. Once it is done, restart the Mac machine and execute the first step
- Now, without closing the terminal window, launch Outlook and implement the search function. If the searching gives you the relevant results, then the problem is resolved. If not, then follow the below step
From the terminal, re-index the Outlook database using the below command, - In the above command, the path after -g is the default Outlook path location and the path after -d1 is the default location of your profile. Here, you need to replace these paths with your actual path
It will take some time for re-indexing. Once it is done restart Outlook
Approach #7: Delete and Reinstall Office for Mac
- Before executing these steps, copy your Outlook profile or Outlook data to any other location
- Then, uninstall Office 2016 for Mac and reinstall the same to solve Outlook 2019 Mac search not working error
- Now, open Mac Outlook and transfer the copied Outlook data using the Import command
- After that, follow the steps of Approach #6 from above so as to reindex the Outlook search database and implement the Outlook search function
Approach #8: Rebuild Spotlight Index and Troubleshoot Spotlight Permissions
- Launch the Terminal from Applications>> Utilities to fix Mac Outlook 2019 search not working issue
- Now, press Enter after typing each command as listed below,
- Restart the system and also type the below commands in the terminal
- Then, wait until the Spotlight reindexes the entire drive. Once the indexing is completed, try to use the MS Outlook search
Time to Wind Up
When Mac Outlook users fail to find the desired results after navigating for a particular email, an error message is displayed in the screen as Mac Outlook 2019 search not working. Therefore, to eradicate such situations, we have revealed some solutions for the same. Moreover, one can also migrate to Windows platform from Mac OS. For that, simply make the best use of Mac OLM to PST Converter software to convert the Mac OLM file to PST format and import the converted PST file to Windows Outlook application.
Ashwani Tiwari | Modified: July 16th, 2020 | MS Outlook
Points to be Discussed Here:
The post will elaborate on the process of repairing OST file through different methods along with all essential information.
Offline Storage Table (OST) is an offline folder file in the Outlook email application. Offline folders make it possible for the user to work offline and then to sync changes with the Exchange server the next time they connect. A user can easily perform actions such as reading or deletion of existing mail, draft saving, the composition of new emails, etc. The ability to work offline is useful in platforms with limited or unreliable connectivity. Happily, Exchange Server damage does not affect the OST File. But, sometimes the OST file gets corrupted and the user needs to repair the OST file before accessing it.
Primarily the release of Outlook 2010, we were capable to repair a corrupted OST File. However, with hands-on this updated version or its older version, Microsoft has extracted the repair tool like “Scanost.exe”. Therefore, its restoration has become a challenging task. Still, there are methods to recover the corrupted OST File. Find all reliable solution to repair OST file in Outlook. Continue Reading…
Quick Solution to Repair OST File:
OST file corrupted and unable to access. Perform the steps:
- Step 1: –Download and Install OST Repair Tool
- Step 2: –Browse corrupted or damages OST file
- Step 3: – Software will repair OST file and save
- Step 4: – Now access the OST file in Outlook
How Outlook OST File Gets Corrupted?
There is a number of reasons for the Outlook OST file to get corrupted. When this happens, OST files may become completely unreadable. Some of the software and hardware reasons that might corrupt OST file. Before proceeding for the OST repair solution. Let’s first list all possible reasons of OST corruption.
- When offline OST file is about to reach its stipulated limit, it turns corrupt or even becomes inaccessible.
- Abnormal termination of the MS Outlook program can corrupt Outlook.ost file.
- Inappropriate Microsoft Outlook Add-in can result in OST file corruption.
- The unexpected performance of the device can be due to the malfunctioning of any item or due to bugs and virus infection.
- The bad functionality of the network cards, cables, routers, and other similar devices directly affect the functionality of the Outlook OST files.
- The sudden power failure may lead to OST file corruption if, the instance occurs when a user is actually working with the OST file.
Methods to Repair Corrupted & Damaged OST File in Outlook
A user-repair corrupted and damaged OST file easily with the help of these following manual workarounds. In the upcoming section, we are going to describe all the workarounds to repair OST file step-by-step. You just need to follow all the steps carefully to get a better result.

Method 1: Repair Outlook OST File Using Upload Folder
It is the easiest way to repair OST file and fix the corruption issue. Simply perform the steps:
Step 1: Firstly, right-click on the OST file folder, and select Properties.
Step 2: When the dialog box displays, hit on the ‘Clear Offline Items’ option under this dialog box.
Step 3: After that choose “OK” option to move forward
Step 4: Now, on Outlook ribbon, select Send/Receive option
Step 5: Lastly, click “Update Folder” to save the changes.
Note: – Now check whether the OST file repaired or not. If not then move to the second workaround.
Method 2: Repair OST File With In-Built Tool Scanost.exe
The Microsoft Outlook consists of an in-built tool i.e. scanost.exe, try this utility, and repair the OST file easily. Follow the steps listed below:
Step 1: Stop the MS Outlook application before starting the repair procedure.
Step 2: Now, start Scanost.exe by double-clicking on it, the default location is drive:Program FilesMicrosoft OfficeOFFICE12 (the destination folder path may be differs depending on your Outlook version).
Step 3: In this step, if you have several Outlook accounts, the tool will pop up to select the OST file that you want to repair. Simply select the corrupted OST file and proceed.
Step 4: If you are prompted to Work Offline, hit on “Connect” and select the option according to your desire.
Outlook Search Repair Utility Mac Mojave
Step 5: Lastly, choose repair errors checkbox to automatically fix errors while scanning the OST file. Afterward, click on the Scan button.
Note: – The utility is proposed by Microsoft. So it is a free utility, so you can use this for free. If the problem persists and you are not able to fix the OST corruption issue and unable to repair the OST file. Then move to workaround 3.
Method 3: Repair Corrupt OST File by Recreating A New OST
MS Exchange Server uses an offline OST file, which is a copy of the information saved on the email server. If anywhere you encounter issues with the OST data file, then you can delete the existing OST file and recreate the OST file. the process is applicable for Outlook 2019, 2016, 2013, 2010, and below versions. You should have to perform this process wisely, only if your OST file is not usable anymore. It will help you to repair the OST file but some data loss may occur.
Method 4: Disable Firewall & Anti-virus settings to Repair OST File
The user can turn off the antivirus program, and other firewall settings, as some applications (like Outlook), are programmed to scan and detects problems for every incoming and outgoing email. An enabled antivirus setting may block the normal working of the MS Outlook at times, so you may need to disable the settings and restart the system to view the changes. Sometimes this trick works to repair corrupted OST files. Which is actually not corrupted but blocked.
Outlook For Mac Search Repair Utility
Method 5: Launch Outlook in Safe Mode to Repair Corrupted OST
The main purpose to start MS Outlook in safe mode is to disable any add-ins that may occur errors during the rebooting procedure. It permits working safely without any files or add-in being corrupt. This command will not repair the OST file but provide access to an inaccessible OST file. Simply utilize this command to launch Outlook in safe mode:
“outlook.exe /safe.”
Drawbacks Of Executing Manual Methods to Repair OST File
- This only capable of repairing only minor OST file corruption issues
- There is no surety to recover data from OST file
- Does not provide any guarantee for the safety of the data
- The scanost.exe tool is unavailable in Outlook 2010, 2013 or later release
Outlook Search Repair Tool Mac Catalina
/ResizeDiskUtilityElCap-56b3defa3df78c0b135383d8.jpg)
Method 6: – Repair Corrupted OST File Without Any Data Loss
The user can go with an alternate approach to repair the OST file. As we know that the above-mentioned manual solution contains some drawbacks. So, we come up with an appropriate method to repair corrupt OST Files such as OST Recovery Software. With the help of this tool a user can easily repair damaged and corrupt OST files. The software facilitates an understandable user interface even a novice user also avail it. The tool is capable enough to fix a highly corrupted Outlook OST file within a few minutes. The application is equipped with some amazing functionalities, some are listed below:
- Repair and Restore OST file into multiple file formats
- Split exported File into the small size to avoid corruption
- Retains metadata like the read/unread status & message date
- Repair .ost file of both compressible & high-level Encryption
- No file size restriction for repairing orphaned offline OST file
- Supports Outlook 2019, 2016, 2013, 2010 and all below versions
Download OST Repair Tool
Why OST File Gets Corrupted in Outlook? – User’s Query!
The queries mentioned below are taken from different discussion sites. Simply read and understand the different scenarios of OST file corruption and know how to repair the corrupt OST file?
“My Outlook account OST file corrupted and restrict me to open. Now I want to know how can I remove corruption from OST file. Please guide me the easiest solution to fix corrupt ost file Outlook 2013.”
“The Exchange OST file corrupted and creating lots of trouble. I want to repair corrupt OST file by myself. Please guide me complete steps here to repair corrupt OST file in Outlook 2016.”
“I am not getting why OST file gets corrupted in Microsoft Outlook 2016? Now I am urgent need to repair corrupt OST file without losing information.”
/DiskUtilityElCap-56a5d5405f9b58b7d0dea193.jpg)
“Microsoft Exchange OST file corrupted and not opening. Now looking for a verified solution to resolve the OST file corruption issue. Is anyone here to help me with proper guidance? To fix corrupt OST file for Microsoft Outlook 2013.”
“How to repair corrupt Outlook.ost file? I am using Windows 10 and Outlook 2016 with Exchange Server 2016. My Outlook OST file gets corrupted. Please suggest me a valid way to repair corrupt OST file.”
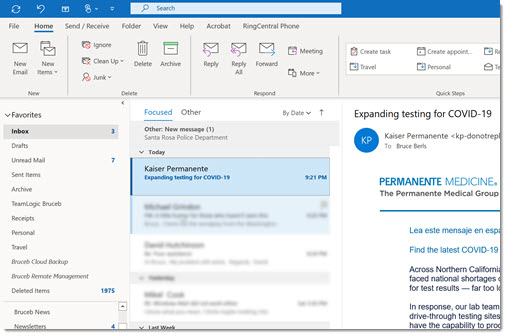
“My old OST file gets corrupted, I don’t know how? But now I want to make it healthy. Please suggest me a professional way to repair corrupt OST file. I am new to repair OST, so please suggest me the easiest way.”
“My main concern is how do I repair a corrupt OST file? Please suggest me a trusted way to repair OST file. Please reply soon, Thanks in Advance!”
Note: – After analyzing all the above queries. We can say that the OST file corruption is a common issue faced by users. In case of OST file corruption, you need a repairing solution to fix OST file corrupted issue. Above in this post, I have explained the free manual solution to repair OST file. After performing the steps listed above you can easily fix the OST file always corrupted issue.
Final Verdict
At times, corruption is unreliable in Outlook data files that can restrict the user to execute normal functioning. The in-built solutions are not a successful technique to completely rely on to deal with OST corruption problems. Moreover, the proposed tool uses a safe, secured, and swift method to repair OST files, instantly. We described both methods users can opt any one of them as per their need to repair the Outlook OST file. I hope after going through all steps, now you have resolved your query on how to repair a corrupted OST file? Still have any doubt, feel free to contact.
Repair Corrupt Outlook OST File – FAQ
Is It Possible to Repair Corrupted OST File Without Microsoft Outlook?Yes, it is possible to repair corrupted OST file without Outlook 2019, 2016, 2013, 2010, 2007 and below versions. But for this you have to use the software explained in this post.
Can I Repair Damaged OST File Without Exchange Server?Yes, you can easily repair damaged or corrupted OST file even without Microsoft Exchange Server. Simply download software from the above-given link. In this situation, the manual (free) method will not work.
SCANOST.EXE is Unable to Repair Large Size OST File (85GB) – What to Do?In many situations, the scanost.exe does not work. Also, it is not capable to fix highly corrupted OST file issues. In such situations try the automated solution explained in this post.
After Repairing Corrupted OST File, Can I Access on Outlook 2019?Yes, Once the OST file repaired, you access it on Outlook 2019, 2016, 2013, 2010, 2007 and below versions. So, use the tool and repair damaged OST file.