The PGP Desktop 9.x family includes PGP Desktop Email, PGP Whole Disk Encryption, and PGP NetShare. Additionally, a number of Desktop bundles are also available. Depending on the application, the products feature desktop e-mail, digital signatures, IM security, whole disk encryption, file, and folder security, encrypted self-extracting archives. PGP encryption uses a serial combination of hashing, data compression, symmetric-key cryptography, and finally public-key cryptography; each step uses one of several supported algorithms.Each public key is bound to a username or an e-mail address. The first version of this system was generally known as a web of trust to contrast with the X.509 system, which uses a hierarchical approach based. Enterprises seeking a way to encrypt their growing number of Macintosh devices now have a new option from PGP. The company has unveiled a Mac OS X version of its Whole Disk Encryption 9.9 security software.
Part 0 – Introduction
Here’s my basic guide for PGP on OS X. The OS in question is OS X 10.9 Mavericks, but it should still work for other versions. As for the tool itself, we’ll be using GPG Suite Beta 5. This is my first time using OS X in… years. If you see anything I’m doing wrong, or could be done easier, feel free to correct me in the comments.

If you’ve done your research, you’ll see it’s not recommended to do anything darknet related on OS X, but I’m not going to go over the details here. You’ve obviously made your decision.
Part 1 – Installing the software
Like I said above, we’ll be using GPG Suite Beta 5. If you’re curious and want to see the source code, you can do so here.
Pgp Macon Ga
- Head on over to https://gpgtools.org, and download ‘GPG Suite Beta 5′
- Open the file you downloaded, you should see this screen. Double click on ‘Install’
- Follow the installation process. If successful, you should see this screen. You can now close the window
Part 2 – Creating your keypair
GPG Suite actually makes this a super simple process. Just like the Linux guide, we’ll be using 4096 bit length for encryption.
- Open up GPG Keychain, you should be greeted by this beautiful window
- Click ‘New’ at the top left of the window
- You should see a small popup. Click the arrow beside ‘Advanced options’, make sure the key length is 4096. For our purposes, we’ll uncheck ‘key expires’. Put your username where it says ‘full name’, fill out what you want for email, and create a secure passphrase. Check the picture for an example on how to fill it out. When complete, click ‘Generate key’
- GPG Keychain will begin generating your key. Move the mouse around, mash keys in a text editor, have something downloading. Do random stuff to create entropy for a secure key.
- annndddddd we’re done!
Part 3 – Setting up the environment
This is where OS X differs from other platforms. The suite itself doesn’t provide a window to encrypt/decrypt messages, so we need to enable some options.

- Go into system preferences, open up ‘Keyboard’
- You should see this window. Click the ‘Keyboard Shortcuts’ tab at the top, then ‘Services’ in the left pane. Scroll down in the right pane to the subsection labeled ‘Text’, and to the OpenPGP options. Here you can create keyboard shortcuts. We’ll uncheck everything OpenPGP that’s under ‘Text’, and delete their shortcuts. Now we’ll enable ‘Decrypt’, ‘Encrypt’, and ‘Import key’. Create keyboard shortcuts for these if you wish. Check the picture to make sure you’re doing everything correctly. You can now close the window.
Pgp Mac Mail
Part 4 – Obtaining your public key
This part is super simple.
- Open up GPG Keychain, select your key
- At the top of the window, click ‘Export’
- Give it a name, make sure ‘include secret key in exported file’ is unchecked, and click ‘save’
- Open your text editor of choice, browse to where you saved the key, open it
- There it is. Copy and paste this on your market profile to make it easier for people to contact you
Part 5 – Obtaining your private key
Again, super simple.
- Open up GPG Keychain, select your key
- At the top of the window, click ‘Export’
- Keep the file name it gives you, check ‘Include secret key in exported file’, then click save
Pgp Mac Outlook
Keep this file in a safe place, and don’t forget your passphrase. You’re fucked without it!
Pgp Mac Software
Part 6 – Importing a public key
This is really easy.
- Find the key you want to import.
- Copy everything from ‘—–BEGIN PGP PUBLIC KEY BLOCK—–‘ to ‘—–END PGP PUBLIC KEY BLOCK—–‘
- Paste it into your favourite text editor, highlight everything, right click, go to ‘Services’, then ‘OpenPGP: Import key’
- You’ll see this window pop up confirming the key has been imported, click ‘Ok’
- Open up GPG Keychain just to confirm the key is there
Part 7 – Importing a private key
Again, really easy.

- Open GPG Keychain, click ‘Import’ at the top
- Browse to where your key is, click it, then click ‘Open’. It should have a .asc file extension
- You’ll see this pop up confirming your key has been imported. Click ‘Close’
Part 8 – Encrypting a message
Pgp Mac
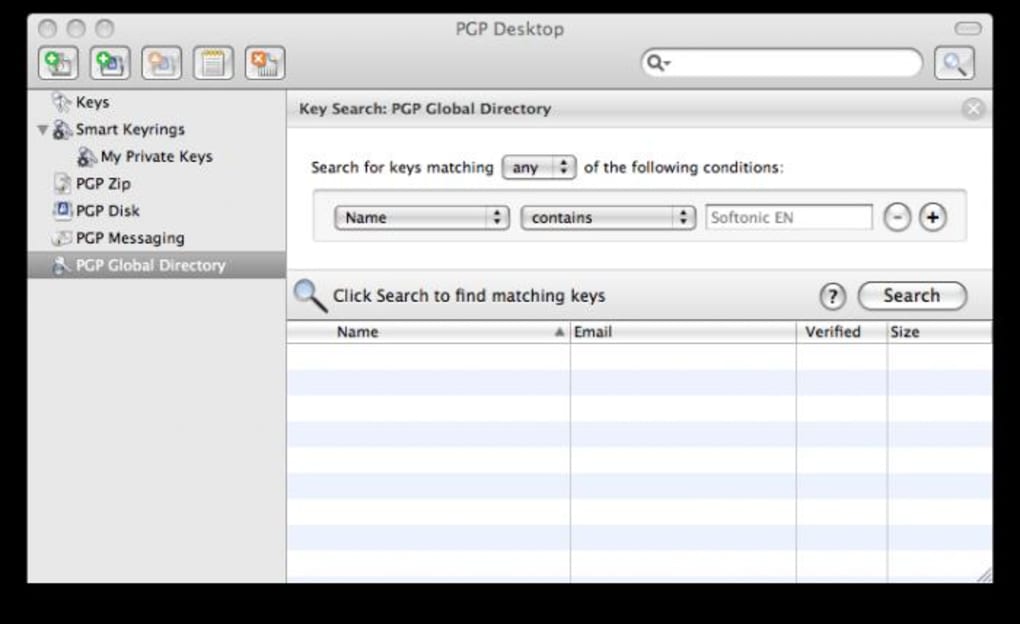
- Open your text editor of choice, write your message
- Highlight the message, right click, ‘Services’, ‘OpenPGP: Encrypt’
- A window should appear. Select who you’re sending it to, sign it with your key if you wish, click ‘Ok’
- Copy everything, and send it to the recipient
Part 9 – Decrypting a message
Pretty much the same process as encrypting
- Open your text editor of choice, paste the message
- Highlight everything, right click, ‘Services’, ‘OpenPGP: Decrypt’
- A window should pop up. Enter your passphrase, then click ‘Ok’
- aannnddddd there’s your message
Part 10 – Conclusion
That wasn’t too hard, was it? Like I said in the intro, you shouldn’t be using OS X for DNM activities due to privacy issues, but I won’t go into it. This took forever to complete because OS X is a bitch to get running properly in a virtual machine. A guide for Windows will be coming next week!
Shortlink: drk.li/472